随着 人们生活 水平 的不断提高,人们对电脑的 配置 要求 也是 越来越高了 。 苹果 公司 推出的 笔记本电脑 是 Mac系列 ,虽然这个系列的笔记本电脑价格比较高, 但是 因为其卓越的性能,购买的消费者还是非常多的。 M a c系列 的笔记本电脑有着很多的暗黑功能, 小编 相信很多朋友应该还不知道Mac怎么样共享 WIFI, 没关系,接下来就看看小编为您带来的介绍吧。
方法一、临时共享网络
1、先点面桌面顶部的无线图标,在弹出的菜单中点击“创建无线网络”选项。
2、在创建无线网络窗口中,输入共享无线的名称,还可以选取无线的频道
3、如果想要添加无线密码的话,请在安全性下拉列表中选择位数,有40位和128位,这里以40位为例
4、随后输入5位数密码二次,点击“创建”按钮继续
5、随后等待系统创建共享无线网络,好了以后,点击桌面顶部的网络图标可以查看。
6、随后我们用其它设备,如 iPhone ,可以在无线列表中看到从 Mac 上共享的无线网络。点击它可以连接
7、最后连接好了,就可以了。
8、值得注意的是,通过此方法来创建的无线共享网络,就好比在 Windows 下创建的临时网络一样。另外如果是Macbook没有有线网络接口的话,虽然可以共享无线网络,但是就不能上网了。
方法二、专用共享网络
1、上面的方法适用于创建临时性的网络共享,在安全方面也存在很多问题,并且有时候可能还会出现共享之后其它设备不能上网的现象。下面这个方法是在系统的共享中设置,打开系统的偏好设置,在列表中打开“共享”选项,
2、接下来在共享界面的左侧选中“互联网共享”一栏,在右边会出现共享的方式。标有1的地方是选择我们要共享出去的网络,比如我当前要把有线网络共享出来,就选择以太网接口。选择要通过什么方式来共享出去,我这里是选择的 Wi-Fi 网络,通过无线共享给其它设备使用。
3、当我们把共享的方式选择好以后,接下来我们还可以点击右下角的“Wi-Fi选项”按钮,
4、接下来是无线共享的设置界面,就好比我们平时的路由器无线设置一样。一共有三个选项:
网络名称:这是无线网络的名称,可以随意修改,建议设置为英文字母形式。
频段:这个可以保持系统的默认设置。
安全性:这个是重点要讲解的,系统默认是使用没有安全密码的共享网络,点击安全性一栏,在下拉列表中选择“WPA2 个人级”选项。
5、接下来输入二次无线安全密码,即将来连接这个无线的密码
6、随后在共享网络界面中,请先点击左侧的“互联网共享”选项,接着再点击顶部弹出的“启动”按钮。
7、当共享网络启动以后,此时可以看到互联网共享已经显示绿灯,为打开状态
8、这时我们再看系统顶部的状态栏图标,可以看到一个向上的箭头符号,点击可以看到无线网络名称,以及频道。
9、接下来我们在其它设备上尝试连接 Mac 共享的网络,这里以 iPhone 为例,打开设置中的无线局域网,可以看到从 Mac 中共享的无线网络
10、接下来我们输入之前在 Mac 上设置的无线网络连接密码,随后即可连接成功,在 iPhone 顶部的状态栏中可以看到成功连接的无线标志,在创建无线网络窗口中,输入共享无线的名称,还可以选取无线的频道。
以上 就是小编为您带来的有关Mac的WiFi共享方法的介绍,希望小编的介绍能够为您带来一定的帮助。 用 Mac开 wifi共享 ,可以解决在很多地方没有WiFi的 烦恼 ,而且这也是非常方便的。Mac 的 主要特点就是续航力比较的持久, 大概能 持续 8小时 左右,因此您在共享WiFi的时候也能够共享非常长的时间,不必担心Mac共享的WiFi 只能 用一段时间 , 还要另寻方法共享 wifi。

 Arm Tech Symposia 年度技术大会:诠释面向 AI 的三大支柱,与生态伙伴
Arm Tech Symposia 年度技术大会:诠释面向 AI 的三大支柱,与生态伙伴 产业合作推动AI发展 高通孟樸:携手伙伴共抓5G+AI新机遇
产业合作推动AI发展 高通孟樸:携手伙伴共抓5G+AI新机遇 西门子2024 Realize LIVE用户大会:拥抱新质生产力,激发数智新动能
西门子2024 Realize LIVE用户大会:拥抱新质生产力,激发数智新动能 AI技术赋能内容生产全链路 芒果探索“文化+科技”的下一步
AI技术赋能内容生产全链路 芒果探索“文化+科技”的下一步 全国人大代表刘宏志:推动数字乡村建设、激发乡村振兴“数智力量”
全国人大代表刘宏志:推动数字乡村建设、激发乡村振兴“数智力量” 情人节不止214 DR钻戒将七夕情人节传至海外
情人节不止214 DR钻戒将七夕情人节传至海外 “E动新生 旗心共创” “航价比之王”红旗E-QM5专场团购会火热爆单
“E动新生 旗心共创” “航价比之王”红旗E-QM5专场团购会火热爆单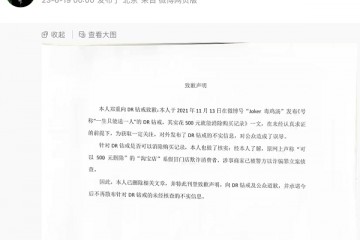 “DR购买记录可删”被证实是谣言,传谣者公开道歉
“DR购买记录可删”被证实是谣言,传谣者公开道歉 红旗新能源最新宠粉,E001首批盲订车主踏上“溯源之旅”
红旗新能源最新宠粉,E001首批盲订车主踏上“溯源之旅” 5月销量成绩瞩目 新能源战略引领红旗品牌再向上
5月销量成绩瞩目 新能源战略引领红旗品牌再向上